Pembuatan Produk Kreatif
dengan Aplikasi Google SketchUp
SEKILAS TENTANG GOOGLE SKETCH UP
Google SketchUp
merupakan aplikasi berbasis desain gambar yang mudah dan cukup powerfull ,dibalik tool yang sederhana ternyata software ini bisa dibandingkan dengan
software sejenisnya untuk gambar tiga dimensi seperti desain rumah atau yang lainnya,
tidak hanya itu Google SketchUp mempunyai banyak kelebihan dalam hal teknik
gambar, begitu cepat, mudah dan efisien, apalagi kalau digabungkan dengan
plugin Vray, sejenis software Rendering yang paling populer sekarang, hasilnya bisa
jauh lebih bagus. Program ini sangat
populer dikalangan pencinta desain 3D, karena program ini gratis, semua orang
bisa mendownloadnya langsung tanpa harus bayar, akan tetapi software Google
SketchUp mempunyai dua Versi, pertama Google SketchUp versi biasa dan versi
Pro, untuk versi Pro, kita harus membayar lisensinya terlebih dahulu.
TUTORIAL
MEMBUAT NOTEBOOK SIMPLE DENGAN LAYAR SENTUH
1.
Operasikan Google SketchUp anda, tunggu hingga Google SketchUp terbuka.
2. Untuk
membuat sebuah notebook, gunakan icon Rectangle untuk membuat layar monitor.
3. Lalu pilih icon Push/Pull untuk membuat gambar
Rectangle tadi menjadi 3D.
4. Yang
kedua, buatlah gambar keyboard dengan menggunakan icon Rectangle yang sama dan
gunakan icon Push/Pull untuk 3D, lalu warnai bagian yang tengah dengan mengklik
icon Paint Bucket. Pilih warna yang anda sukai.
5. Untuk membuat tampilan layar monitor sesuai
aslinya, gunakan icon Offset. Setelah itu warnai bagian tengah monitor sesuai
dengan aslinya.
6.
Untuk membuat tampilan keyboard secara lengkap, gunakan icon Offset 2 kali agar
bagian keyboard terlihat lebih nyata.
7.
Tarik bagian tengah pada keyboard dengan menggunakan icon Push/Pull. Lalu
warnai sesuai keinginan anda.
8.
Kemudian buatlah garis-garis horizontal dan vertical pada bagian tengah
keyboard dengan menggunakan icon Line, pas kan setiap garis dan samakan antara
satu dengan yang lainnya agar terlihat seperti aslinya.
9.
Setelah selesai membuat garis, warnai sesuai yang anda inginkan dengan
menggunakan icon Paint Bucket. Maka hasilnya akan terlihat seperti ini.
10.
Beri teks pada setiap bagian dari keyboard tersebut dengan mengklik icon Tools,
lalu pilih 3D Text dan pilih tempat yang akan diberikan teks, maka akan keluar
seperti ini.
11.
Setelah memasukkan teks yang diinginkan, maka tampilan akan seperti ini.
12. Masukkan pula gambar-gambar
seperti tanda panah atau gambar menu windows pada keyboard sesuai aslinya.
13. Untuk melihat objek dari lain
sisi gunakanlah icon Orbit, maka tampilan akan berpindah sisi.
14. Lalu buatlah bagian slot
untuk USB, Charger dan lain sebagainya pada sisi bagian kiri keyboard. Gunakan
icon Rectangle dan Circle untuk membuat slot USB, Charger dsb. Warnai sesuai
dengan yang anda inginkan atau sesuai aslinya.
15. Gunakan icon Offset untuk
membuat dua lingkaran, lalu pilih icon Push/Pull untuk menjadikannya 3D dan menjorok
kedalam. Lalu warnai sesuai keinginan anda atau sesuai aslinya.
16. Di bagian sisi kanan
keyboard, buatlah slot untuk DVD Room juga slot yang lainnya. Gunakan icon
Rectangle juga Circle, buat juga dengan icon Offset lalu tarik dengan
menggunakan icon Push/Pull dan warnai objek tersebut.
17. Buatlah gambar tombol Switch
pada gambar monitor, slot USB pada sisi kanan monitor. Gunakan juga icon
Rectangle dan icon Circle untuk membuat gambar-gambar tersebut.
18. Masukkan gambar tampilan
windows 8 pada layar monitor dengan mengklik icon File, lalu pilih Import,
pilih gambar yang akan di masukkan, ubah File of type nya dengan format jpg. Lalu klik open.
Atur gambar dan paskan pada layar monitornya.



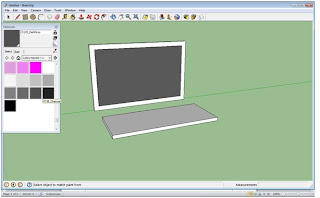











Tidak ada komentar:
Posting Komentar